- Lưu ý: Có thể check mail online tại: https://mail.vietvang.net
Phần A: Cài đặt trên MS Outlook (2010)
Cách cài đặt trên iPhone thì xin xem phần cuối bài viết này.
Bước 1: Mở MS Outlook 2010 từ máy tính. Nếu đây là lần đầu tiên chạy phần mềm này, màn hình sau đây sẽ xuất hiện.
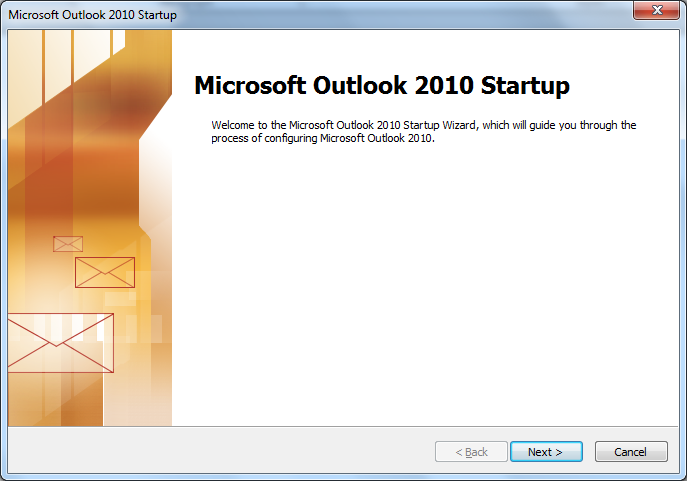
Nhấn nút Next để chuyển sang bước 2.
Bước 2: chọn Yes và nhấn Next
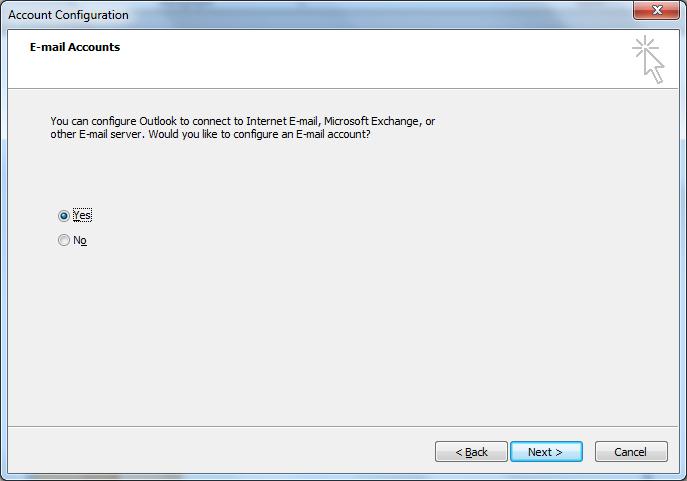
Bước 3: Cài mail bằng cách tự cấu hình các thông số, nên ở bước này, chọn option Manually configure server settings or additional server types. Sau đó nhấn nút Next
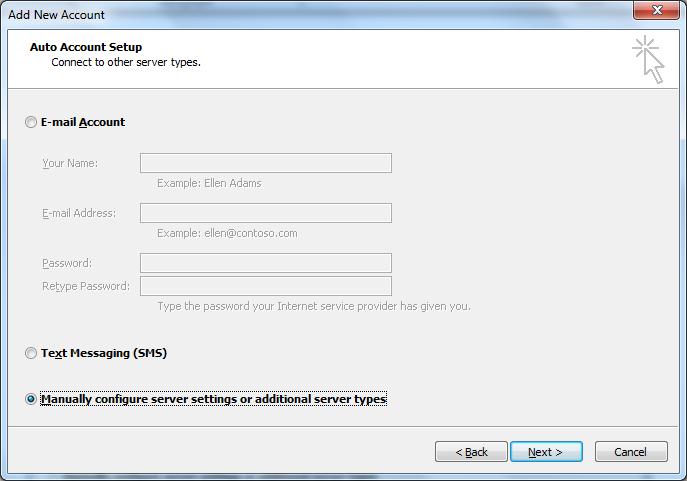
Bước 4: giữ mặc định option: Internet Email và nhấn nút Next
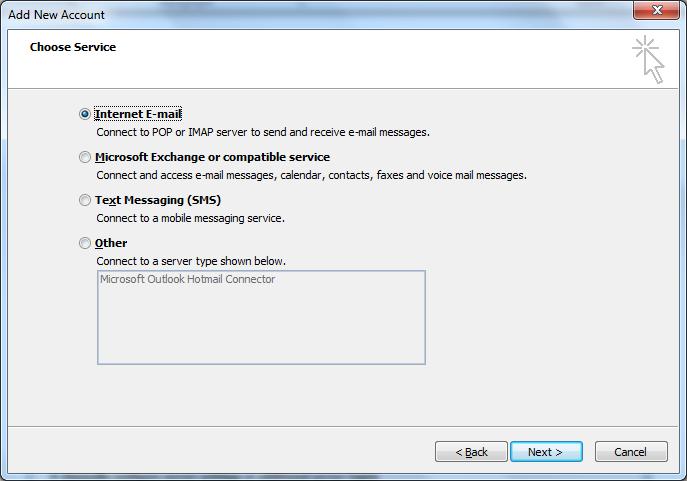
Bước 5: Đây là bước quan trọng nhất trong việc cài đặt mail. Công ty Việt Vang của mình sẽ có các thông tin cấu hình bao gồm Incomming mail server và Outgoing mail server (SMTP): điền giống phần khoanh đỏ trong hình
POP3
Incoming mail server = Outgoing mail server = mail2.emailservertenten.com
Lưu ý là phần Username của Logon Information sẽ điền chính Email Address đã nhập ở bên trên (chứ không phải là Your Name)
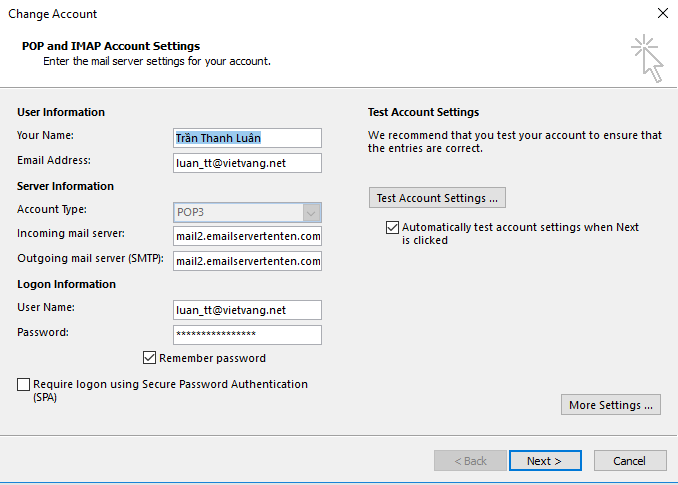
Bước 6: Sau khi điền các thông tin này, nhấn váo nút More Setting, chọn tab Outgoing Server và đánh dấu chọn vào ô My outgoing server (SMTP) requires authentication. Và Use same….
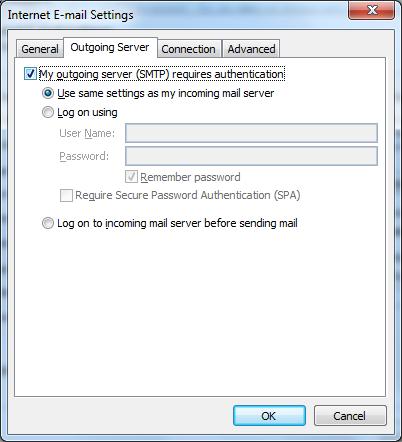
Sang tab Advance thiết lập đúng các thông số sau
Nhớ check vào 2 ô SSL như hình
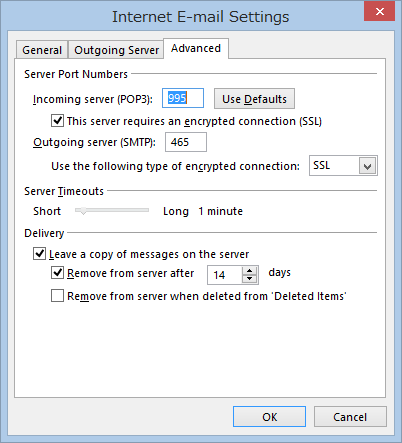
Đánh dấu vào ô Leave a copy of messages on the server và chọn 14 days có nghĩa là với cấu hình mặt định với outlook, khi email được tải về máy thì giữ lại 1 bản trên server trong 14 ngày (còn nếu không thiết lập thì khi email được tải về máy này cũng được xóa đi tại hộp mail trên server).
Sau khi cấu hình các bước nay, nhấn Next và Finish để hoàn thành việc cài đặt. Từ bây giờ đã có thể dùng MS Outlook để gởi nhận mail.
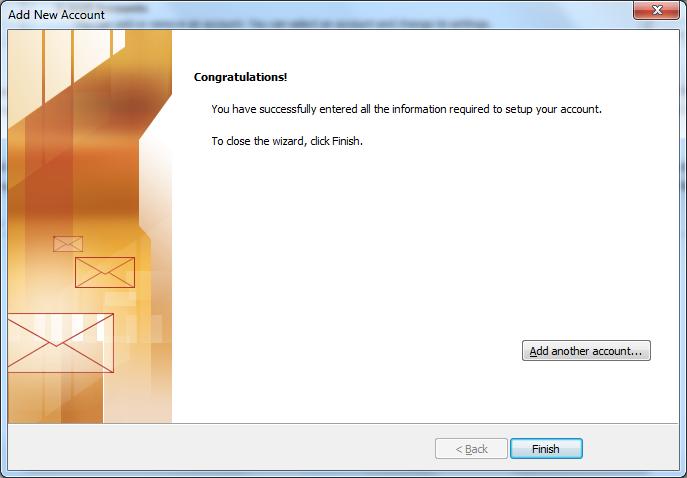
Phần B: Cài đặt trên iPhone (7)
Bước 1: Mở màn hình Cài đặt, và thêm tài khoản email
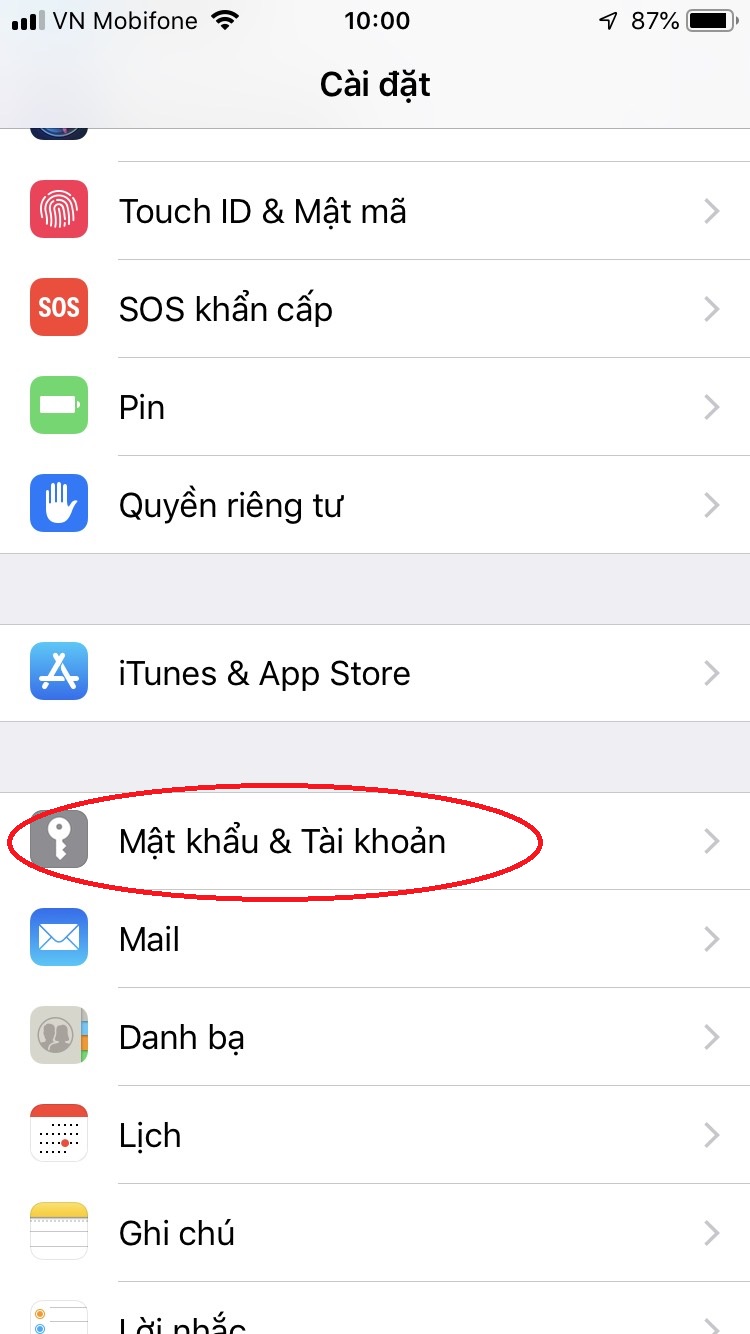
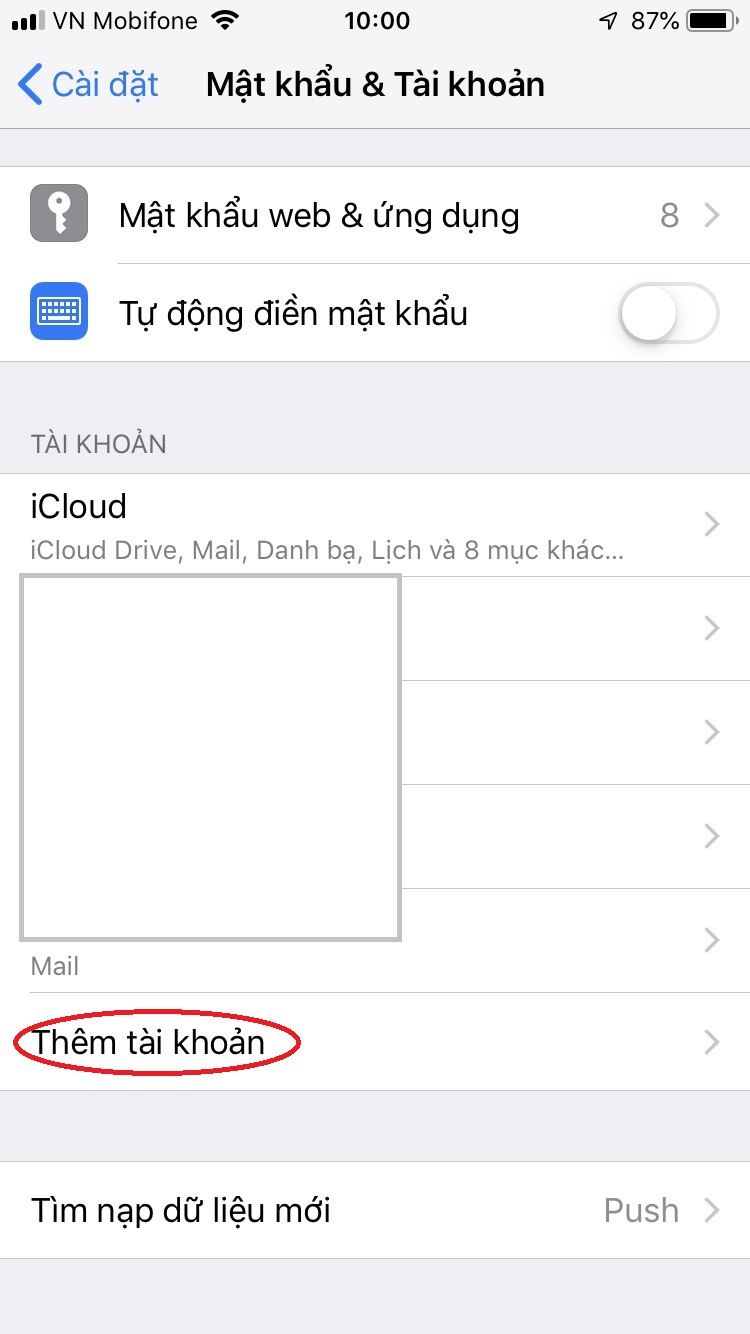
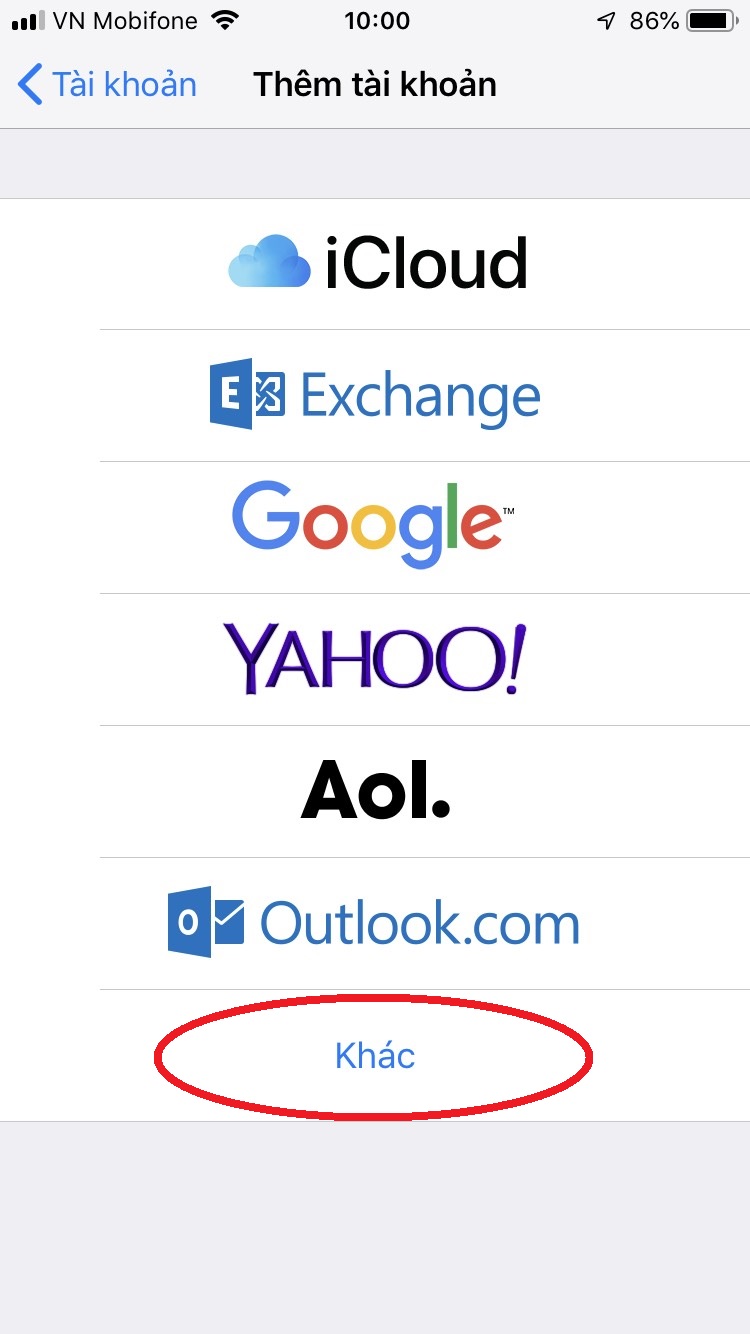
Bước 2: Nhập các thông tin của tài khoản email
Tên “Nguyen Van A” và Mô tả “Tai Khoan NVA Vv” thì bạn nhập tự do.
Email, Tên người dùng và Mật khẩu thì phải nhập đúng tài khoản của bạn.
Tên máy chủ thư đi và đến đều là: mail2.emailservertenten.com
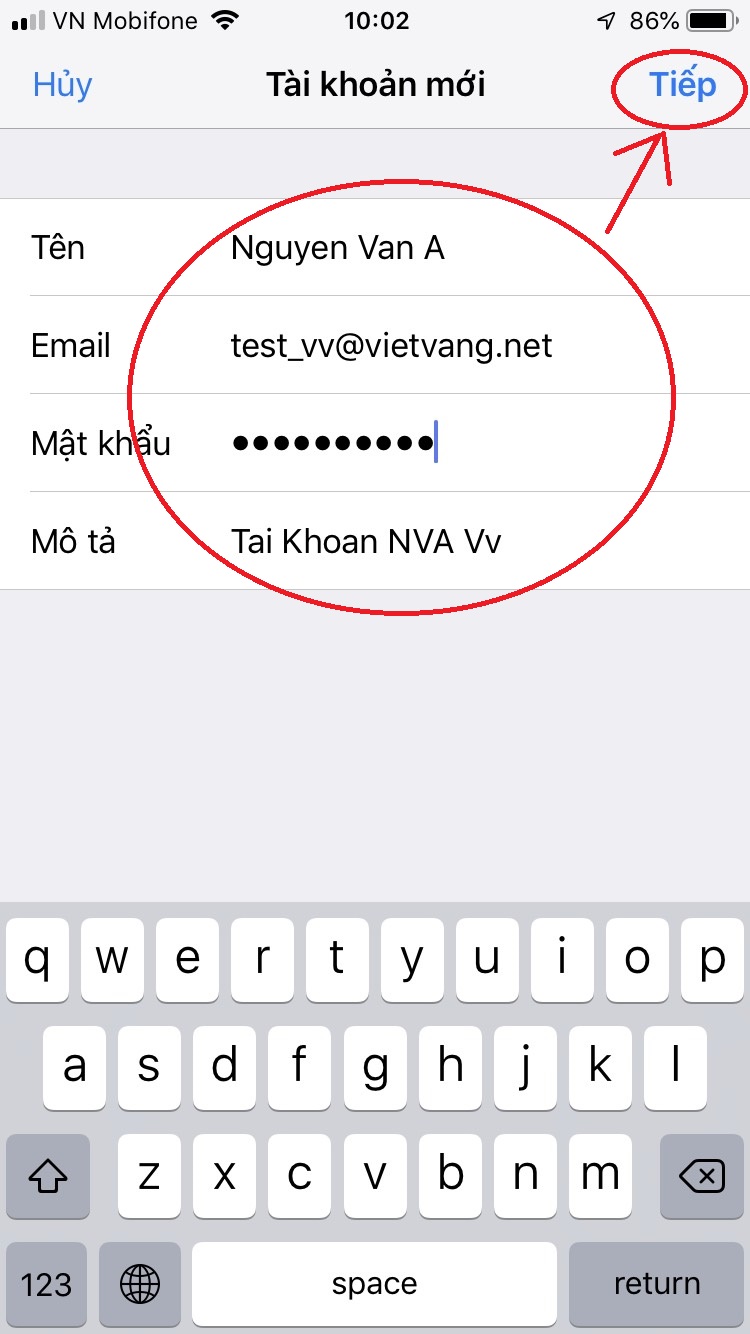
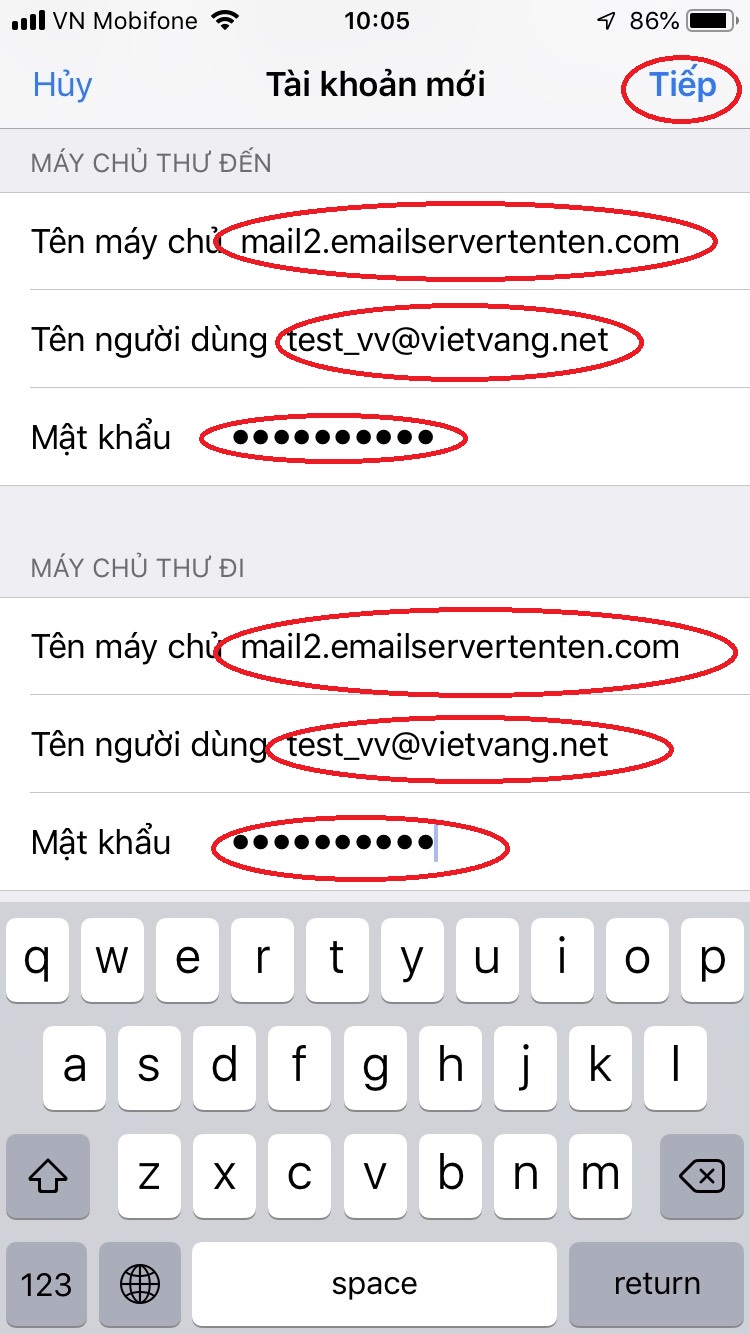
Bước 3: Lưu tài khoản email vừa thiết lập và xác nhận tài khoản đó đã được thêm vào tại danh sách các tài khoản email trên iPhone của bạn.
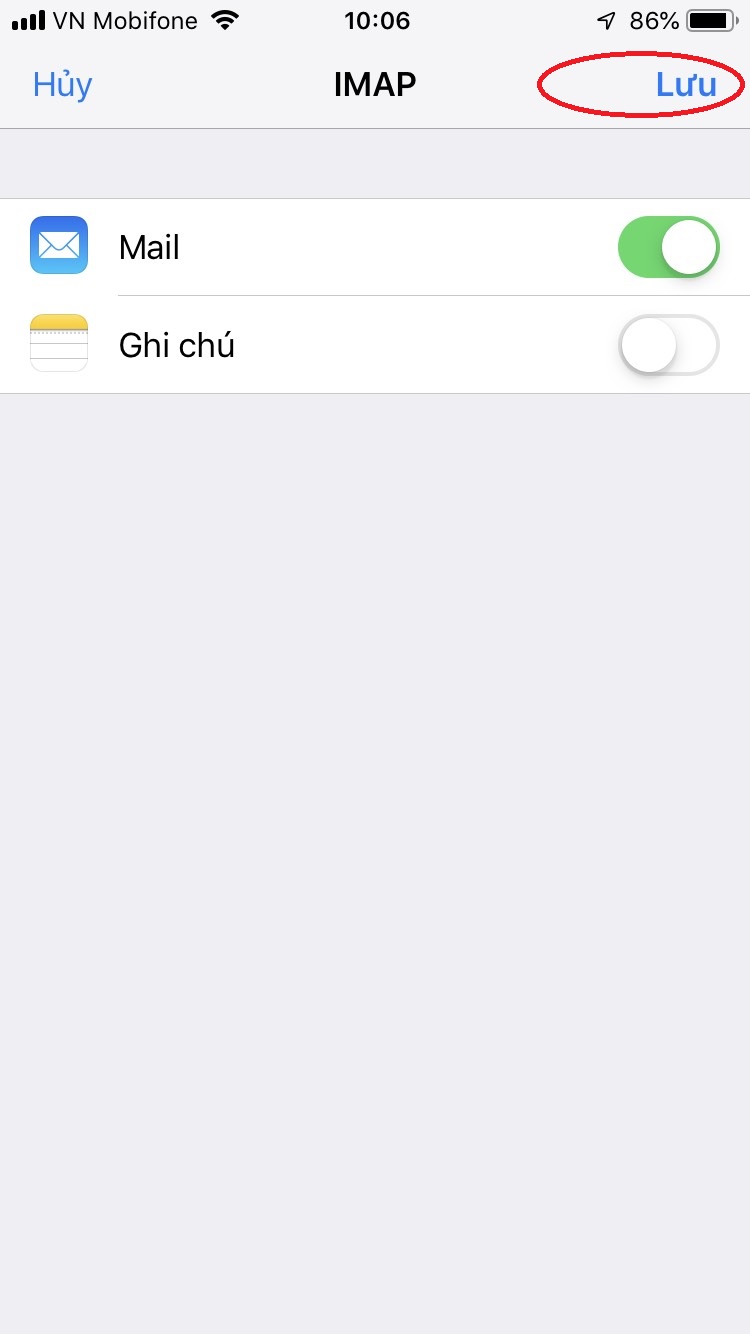
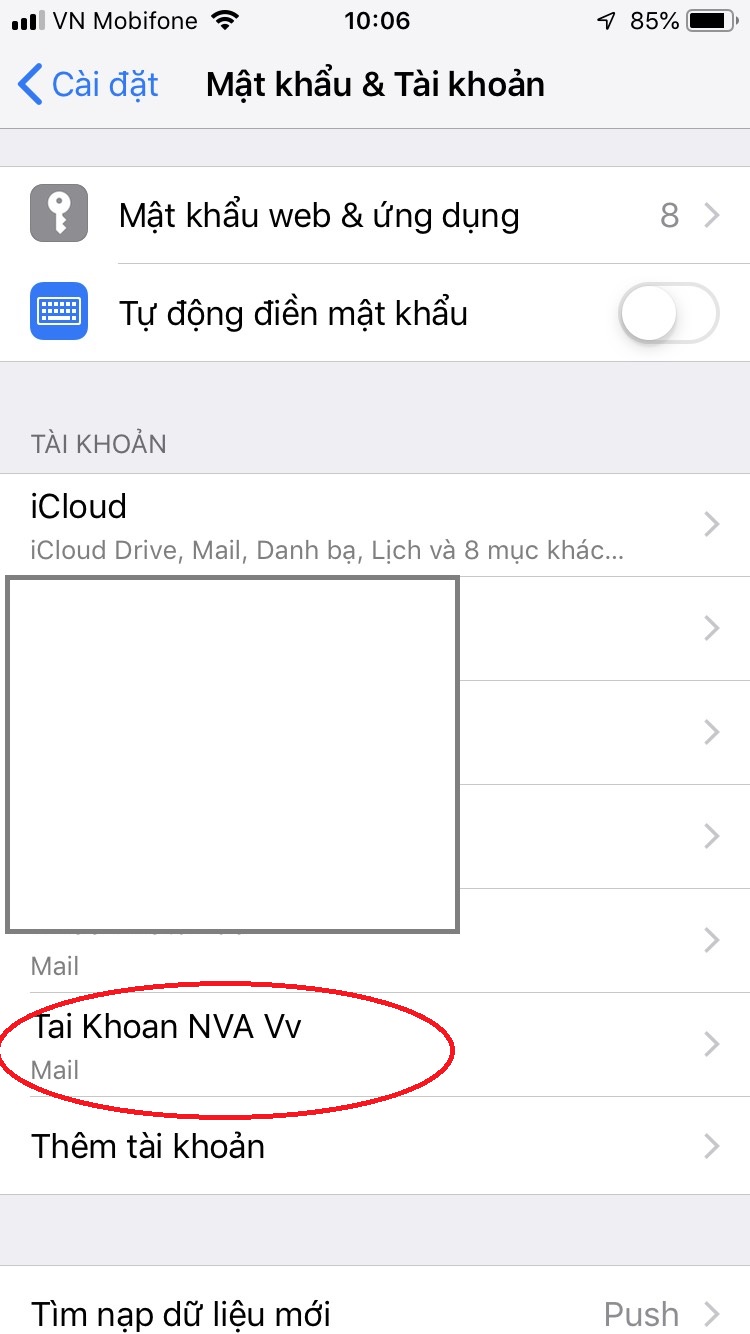
Bước 4: Thử gửi và nhận mail với tài khoản vừa thiết lập.
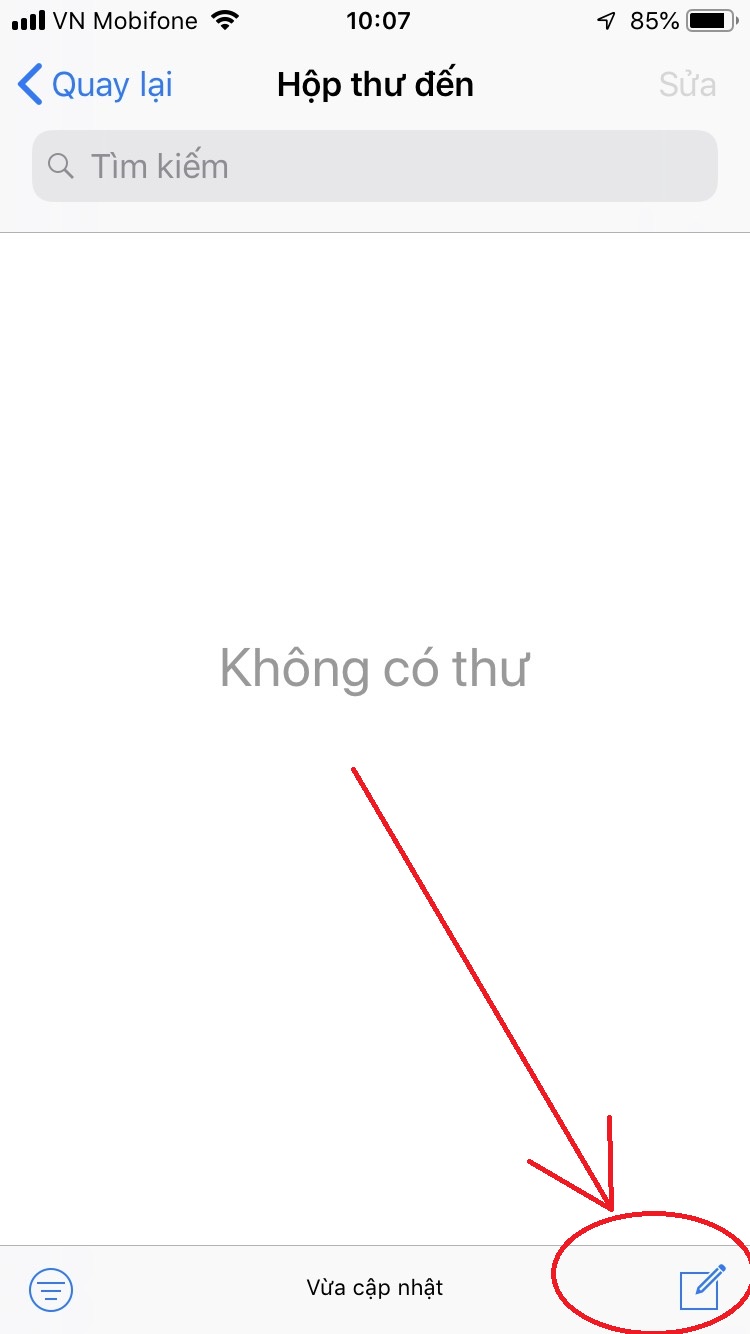
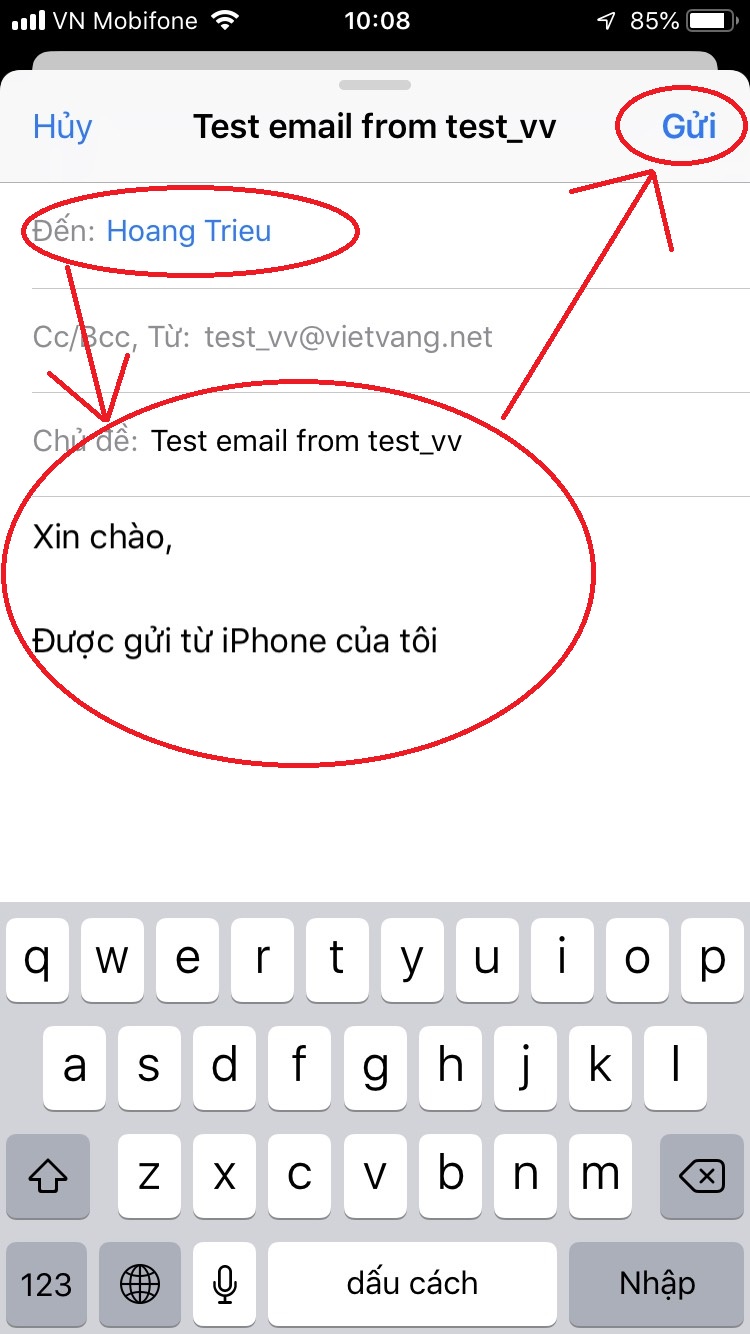

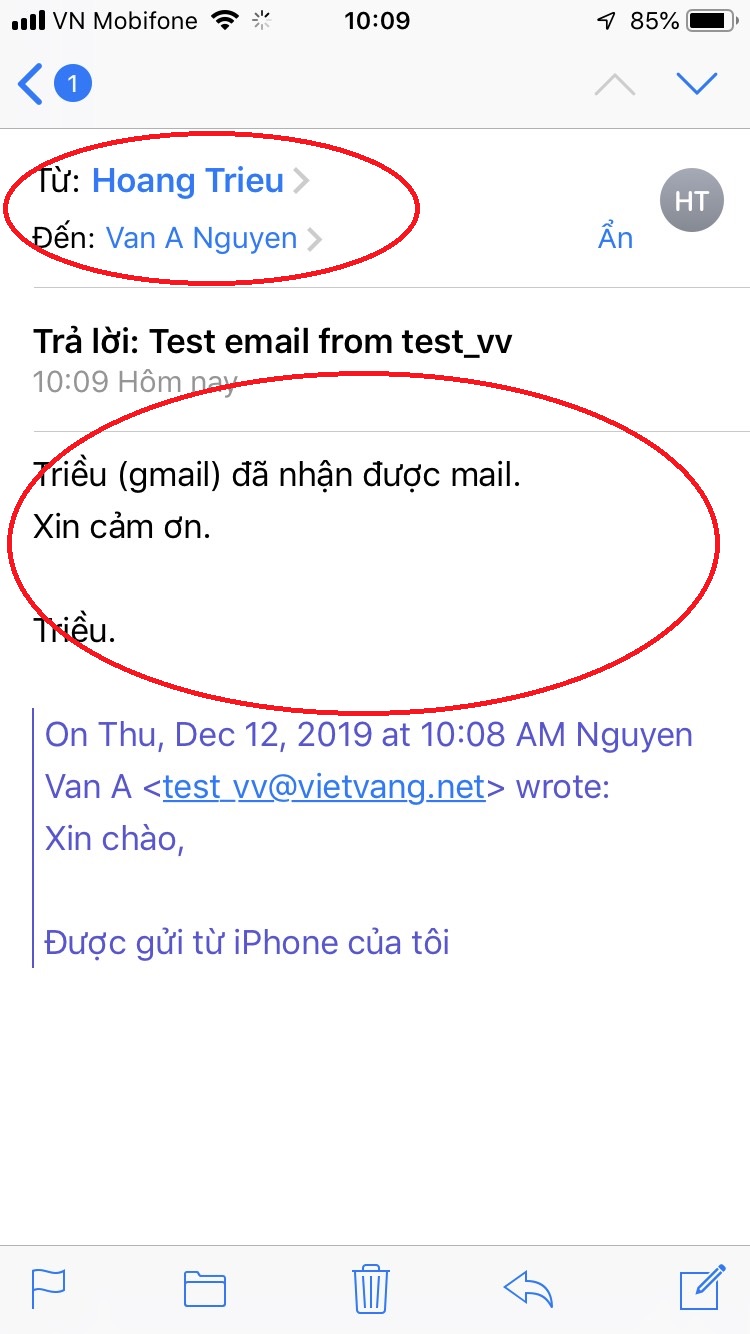
Chúc bạn thành công.
- Lưu ý: Có thể check mail online tại: https://mail.vietvang.net

